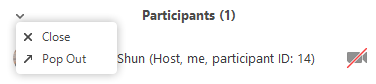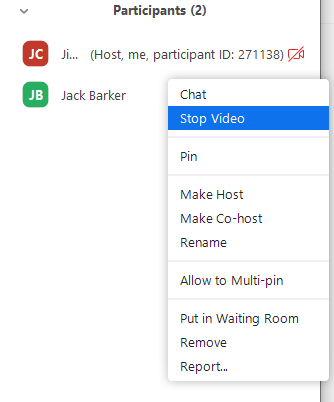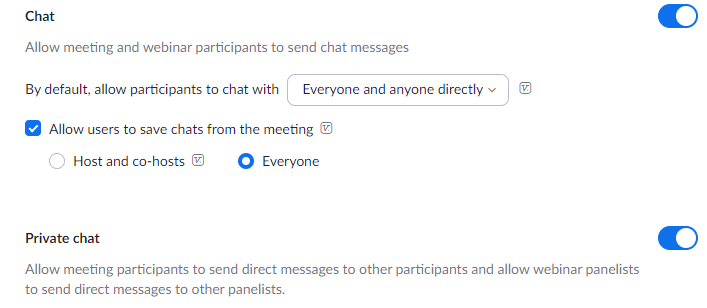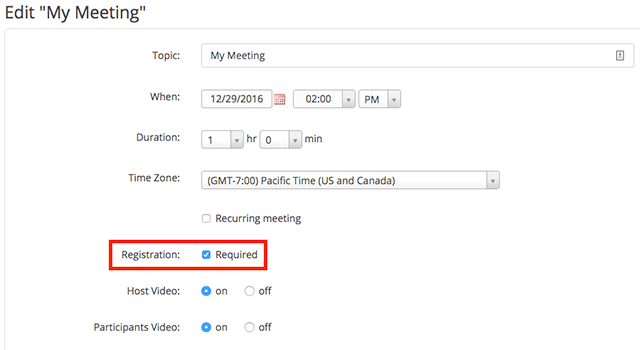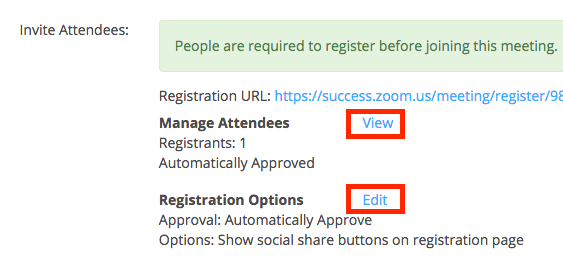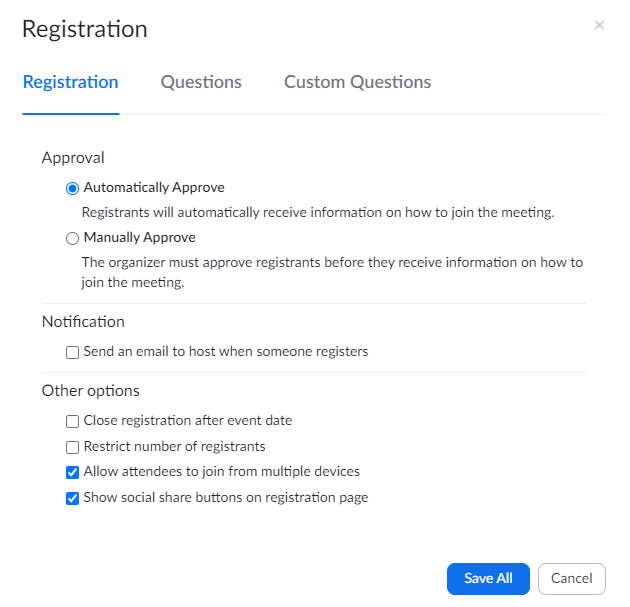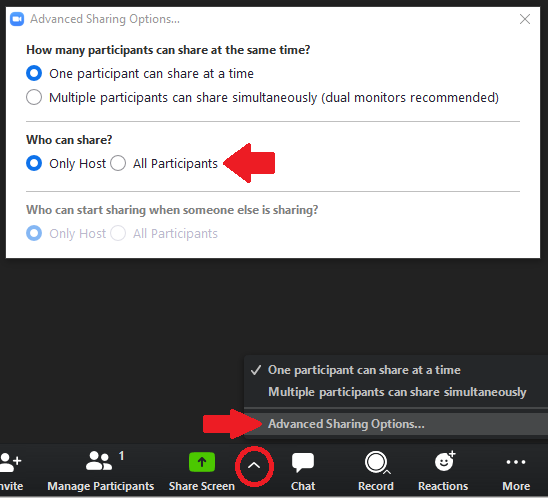Zoombombing is a form of cyber-harassment in which a participant disrupts or interrupts a Zoom meeting, sometimes by sharing pornographic images, hate images or shouting offensive language. As a reminder, do not share your Zoom meeting ID and password on Social Media. You should place information about your Zoom session in Blackboard (for course-related session) or email participants directly.
Below are guides to help prevent Zoombombing during your session:
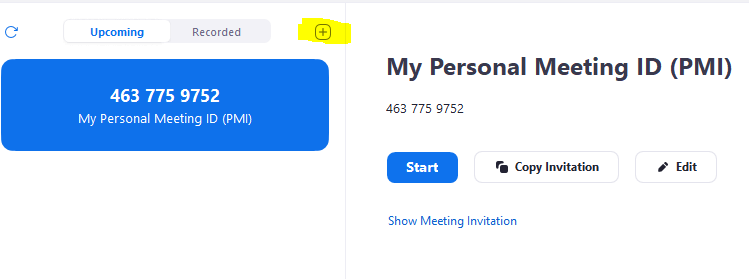
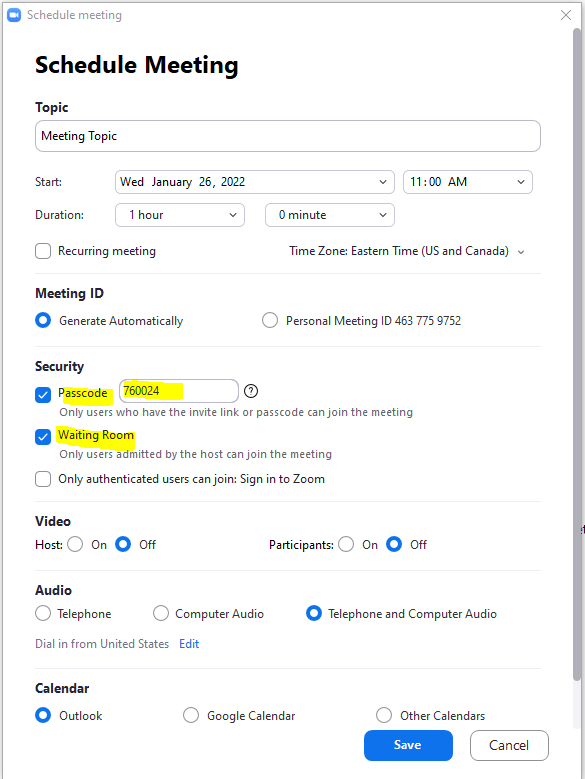

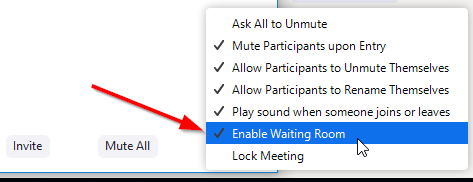
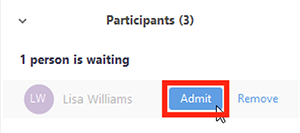
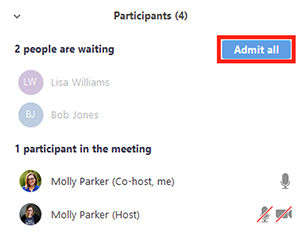
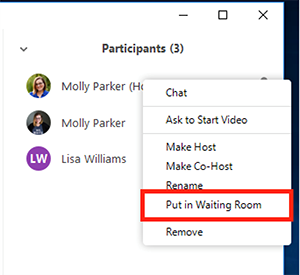
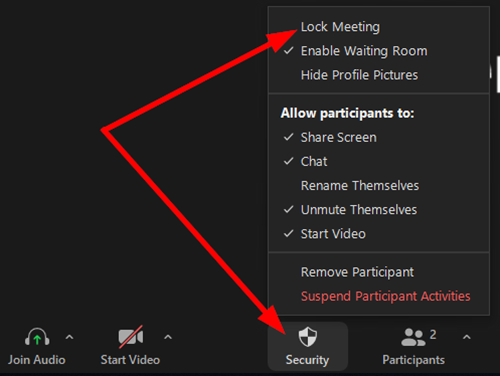
You can remove participants from a meeting and manage what individual participants have access to do during a meeting/class.
As the host in a meeting, you can manage the participants. By default, any participant in a meeting can share their video, screen and audio.